Technically, yes. You can run Command Prompt remotely. However, there are a few things you need to do in order to make this happen.
First, you need to have admin privileges on the remote machine. Second, you’ll need to use the right tools and commands. Let’s take a closer look at how to run Command Prompt remotely.
- To run Command Prompt remotely, you will need to have a remote connection application installed on your computer
- There are many different applications available, but we recommend using either TeamViewer or Remote Desktop Connection
- Once the application is installed, launch it and enter the IP address or hostname of the computer you wish to connect to
- When prompted, enter the username and password for the account you wish to use on the remote computer
- Once connected, open Command Prompt by going to Start > Run and typing “cmd” into the box
- Alternatively, you can also find Command Prompt under Accessories in the Start menu
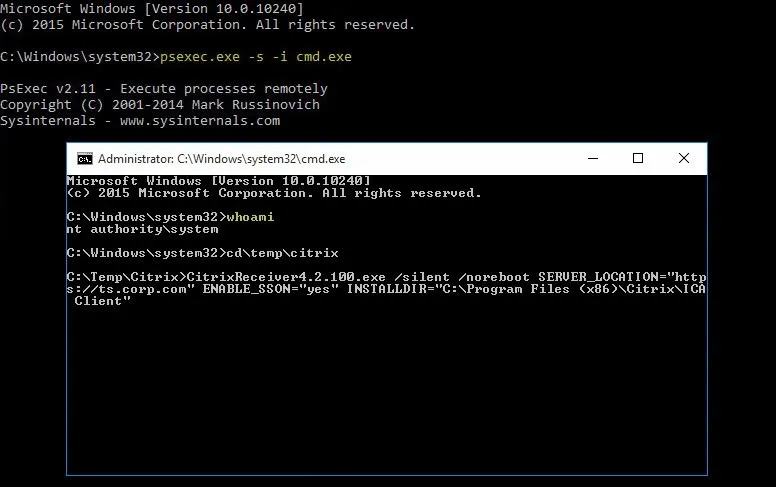
Credit: specopssoft.com
How Do I Remotely Access a Command Prompt?
Assuming you would like to remotely access a Command Prompt on a Windows machine:
1. Download and install PuTTY on the computer you will use to connect.
2. Open PuTTY and enter the hostname or IP address of the remote machine in the Session section.
In the Port field, enter 23. By default, SSH uses port 22, but some systems may have changed this.
3. Under Connection type, choose RAW.
4. Click Open at the bottom of the configuration window to start your session. You will see a black screen with a blinking cursor.
5. To run commands as if you were at the actual command prompt, simply type them into the black screen and hit Enter after each one.
What Command Will Run Commands on a Remote Computer?
Assuming you have SSH access to the remote computer, you can run commands on the remote computer by prepending the command with “ssh [username]@[remote hostname/IP]”. For example, the following command would list all files in your home directory on the remote computer:
ssh user@remotehost ls -l ~
Of course, you would need to replace “user” with your actual username on the remote host, and “remotehost” with either the hostname or IP address of the remote machine.
What is Remote Cmd?
A remote cmd, or command prompt, is a text-based interface that allows you to enter commands and perform tasks on a remote computer. In order to use a remote cmd, you must have a user account on the remote computer with administrator privileges. Once you have connected to the remote computer, you will be able to enter commands and perform tasks as if you were working on the local machine.
There are many uses for a remote cmd. For example, you can use it to troubleshoot problems on a remote computer, or access files and applications that are not accessible from the local machine. You can also use it to run scripts and programs that are not available on the local machine.
In order to connect to a remote cmd, you will need to use a terminal emulator such as PuTTY or SecureCRT. Once you have launched the terminal emulator, you will need to enter the IP address or hostname of the remote computer. Once connected, you will be prompted for your username and password.
After entering your credentials, you will be presented with the command prompt of the remote computer.
There are many different commands that can be entered at the prompt. Some of these commands include:
• dir – This command displays a list of files and folders in the current directory
• cd – This command changes the current directory
• type – Thiscommand displays the contents of a file
• copy – Thiscommand copies files and folders
Can You Run Wmic Remotely?
Yes, you can run WMIC remotely. To do so, you need to first set up a Windows Management Instrumentation (WMI) connection and then use the “wmic” command with the appropriate parameters.
To set up a WMI connection, you need to have administrator privileges on the remote machine.
You also need to know the correct server name or IP address, and the credentials of a user that has administrator privileges on the remote machine. Once you have all of this information, you can use the following steps:
1) Open the Command Prompt on your local machine.
2) Type in “wmiconnect /server:RemoteServerName”, replacing “RemoteServerName” with the correct name or IP address of the remote server.
3) Press Enter. This should bring up a dialog asking for credentials.
Enter the credentials of a user that has administrator privileges on the remote machine and press Enter again.
4) If everything is successful, you should now be connected to the remote machine via WMI and be able to run commands against it.
5) To test this, type in “wmic /node:RemoteServerName computersystem list brief” and press Enter again.
How to Run Cmd Commands on Remote Computers – PsExec
Psexec
PSexec is a tool that allows you to execute processes on remote systems. It can be very useful for administrative tasks, such as deploying software or troubleshooting issues.
PSexec is a part of the Sysinternals suite, which is a collection of tools for Windows system administration.
PSexec is available for free from Microsoft.
To use PSexec, you must have access to the target system with an administrator account. Once you have access, you can launch processes on the remote system from your local machine.
PSexec has many options and parameters that allow you to customize its behavior. For example, you can specify the path of the executable to run, any arguments that should be passed to it, and whether or not to show the process window on the remote system.
One common use case for PSexec is running commands that require elevated privileges on a remote system.
By default, PSexec will launch processes with the same credentials as the invoking user. However, you can also specify alternate credentials if necessary. This can be useful when working with systems that have multiple users with different levels of privileges.
PS exec can be extremely useful in a number of situations but it’s important to understand how it works before using it in order avoid potential security issues .
Run Command on Remote Computer Powershell
In this post, we’ll discuss how to use PowerShell’s Run Command feature to run commands on a remote computer. We’ll also cover some of the common scenarios in which you might need to do this.
PowerShell’s Run Command feature is very similar to the old-school “remote desktop” client that many of us are familiar with.
However, there are a few key differences. First and foremost, PowerShell is designed for automation, so it’s much easier to use if you need to run the same command repeatedly or on multiple computers. Additionally, PowerShell offers a number of features that make it more convenient and flexible than the traditional remote desktop client.
For example, you can launch PowerShell commands directly from the Start menu or taskbar, and you can easily access your command history.
If you’re not familiar with PowerShell’s Run Command feature, here’s a quick overview: To use Run Command, simply type “powershell” into the Start menu or taskbar search box and then press Enter. This will launch PowerShell with administrative privileges (if you’re not already running it as an administrator).
From there, you can type any valid PowerShell command and hit Enter to run it on the local machine. If you want to run a command on a remote machine, simply add the “-computerName” parameter followed by the name of the machine you want to run the command against (e.g., “powershell -computerName remotemachine”). You can also specify multiple machines by separating them with commas (e.g., “powershell -computerName remotemachine1,remotemachine2”).
And that’s all there is to it!
There are countless scenarios in which being able to run commands on a remote computer can be useful. For example, suppose you manage a fleet of servers and need to quickly check their uptime statistics or see whether they’re using excessive amounts of memory or CPU resources.
Or maybe you need to install an update or hotfix on multiple machines at once but don’t want to go through the hassle of manually connecting to each one via RDP (Remote Desktop Protocol). In either case – or really any other situation where running identical commands on multiple computers would be helpful – being able use PowerShell’s Run Command feature can save you a lot of time and effort.
Run Command on Remote Computer Psexec
If you need to run a command on a remote computer, psexec is a great tool. Psexec provides the ability to execute processes on remote systems and transfer data between them. It can be used to launch interactive commands or scripts on remote computers.
Psexec is available for free from Microsoft. To use psexec, you’ll need to download and install it on both the local and remote computers. Once installed, you can use psexec to run commands on the remote computer by using the following syntax:
psexec \\remotecomputer -u username -p password command
For example, let’s say you want to run ipconfig on a remote computer. You would use the following command:
Run Command on Remote Computer Linux
Assuming you have a Linux machine and want to run a command on a remote Windows machine, you would use the following syntax: plink -ssh [email protected]_ip_address COMMAND For example, if you wanted to check the uptime of a remote Windows machine, you would use the following command:
Conclusion
Some Windows users may not know that they can run the Command Prompt tool remotely. This can be done by using the Remote Desktop Protocol (RDP). RDP is a Microsoft protocol that allows a user to connect to another computer over a network connection.
To use RDP, you’ll need to have a computer running Windows XP or later and have the RDP client installed. The RDP client is included with Windows but isn’t installed by default. Once you have the RDP client installed, you can connect to another computer by opening the Start menu and searching for “mstsc”.
This will launch the Remote Desktop Connection application.
In the Remote Desktop Connection application, you’ll need to enter the IP address or hostname of the remote computer you want to connect to. You can also specify which port should be used for the connection.
The default port is 3389 but it’s possible that your administrator has changed this.
Once you’ve entered the IP address or hostname of the remote computer, click Connect and enter your credentials when prompted. If everything is set up correctly, you should see the desktop of the remote computer appear in a window on your own desktop.
From here, you can launch any applications on the remote machine just as if you were sitting in front of it.


