There are a few different ways that you can access your webmail on your iPhone. The first way is to use the built-in Mail app that comes with your device. This app will work with most email providers, including Gmail, Yahoo, and Outlook.
To set up your account in the Mail app, simply enter your email address and password when prompted. If you have two-factor authentication set up for your account, you may need to generate a special code to use in the Mail app.
Another option for accessing webmail on your iPhone is to use a dedicated app from your provider.
For example, Gmail has its own iOS app that you can download from the App Store. Once installed, simply sign in with your Gmail credentials and you’ll be able to check your email just like you would on the desktop version of Gmail. Some other popular email providers also offer their own apps, so be sure to check the App Store for options.
- Assuming you have already set up your webmail account on your iPhone, to access it simply follow these steps: 1
- Open the Safari app on your iPhone and go to the URL of your webmail provider
- Enter your username and password when prompted and click “Log In”
- You should now be logged in to your webmail account and can begin using it as normal
Roundcube Webmail on Iphone
If you’re looking for a webmail client that works great on your iPhone, Roundcube is a great option. Roundcube is a free and open source webmail client that supports a variety of features, including IMAP, POP3, and SMTP. It also has a built-in calendar, contacts manager, and task list.
Roundcube is easy to set up and use on your iPhone. Simply visit the website at https://roundcube.net/, enter your email address and password, and you’re good to go! The interface is clean and user-friendly, and all of the features are easily accessible from the main screen.
One thing to keep in mind if you’re using Roundcube on your iPhone is that it doesn’t support push notifications for new messages. This means that you’ll need to manually check for new messages by opening the app or refreshing the message list. Overall, though, Roundcube is a great option for those looking for a full-featured webmail client that works well on their iPhone.
Iphone Mail Login
Assuming you would like a blog post discussing how to login to your iPhone Mail account:
To login to your iPhone Mail account, open the Settings app and tap on the “Mail, Contacts, Calendars” option. Under Accounts, tap on the account you want to access.
Enter your username and password for the account and tap “Done.” Your account will now be logged in and you can start accessing your email messages.
Incoming Mail Server Iphone
If you’re like most people, you probably use your iPhone for everything – from keeping up with your social media to checking your email. And while the built-in Mail app is perfectly fine for most people, there are times when you might need to change your incoming mail server.
Maybe you’re troubleshooting an issue with your email account, or maybe you just want to use a different server for some reason.
Whatever the case may be, it’s actually pretty easy to change your incoming mail server on your iPhone.
Here’s how:
Open the Settings app and tap on “Mail.”
Tap on “Accounts” and then select the email account that you want to change.
Incoming Mail Server Host Name
An incoming mail server is a computer that stores and forwards email messages. The host name is the domain name or IP address of the server. For example, if you use Gmail, the incoming mail server host name would be imap.gmail.com.
When you set up an email account in an email program, you need to enter the settings for both the incoming and outgoing mail servers. The outgoing mail server is used to send emails, while the incoming mail server is used to receive them. Email programs typically have options to configure either an IMAP or POP3 connection.
IMAP (Internet Message Access Protocol) keeps all your messages on the server and syncs with your email program when you open it; POP3 (Post Office Protocol 3) downloads all messages from the server and stores them locally on your computer, so they’re only available in that one email program unless you export them; both can be configured to leave messages on the server after downloading so they’re available from other devices as well—for instance, if you check your work email on your phone, those messages are still stored on your work computer’s hard drive so they’ll be there when you get back to your desk.
Both protocols have their advantages and disadvantages: With IMAP, everything stays synced no matter what device you use—but if your internet connection goes down or has spotty service,you may not be able to access any of your emails until it comes back up since they’re all stored on the remote server; With POP3,you can download all of your messages onto each individual device so even if one device can’t connect to retrieve new messages (like if you’re out of cell range),you’ll still have access to older ones because they’re saved right on that machine’s hard drive—but if any of those devices gets lost or stolen,so do all those locally stored emails since there’s no backup copy elsewhere.
Mail Settings Iphone
If you’ve ever wanted to change the way your iPhone’s Mail app works, you’re in luck! The Mail app has a variety of settings that you can adjust to suit your needs. In this blog post, we’ll go over some of the most popular settings and how they can be used to improve your experience with the Mail app.
One of the first settings you may want to adjust is the default account. This is the account that will be used whenever you open the Mail app or compose a new email. To change your default account, open the Settings app and tap on “Mail, Contacts, Calendars.”
From there, choose the account that you want to use as your default and tap “Default Account” at the top of the screen.
Next, let’s take a look at notification settings. These settings determine how and when you receive notifications about new emails.
To access notification settings, open the Settings app and tap on “Notifications.” Scroll down until you see “Mail” listed under Notification Style. Tap on it to view options for how notifications should be displayed for new emails.
For example, you can choose to have a banner appear at the top of your screen or have an alert sound play when a new email arrives. Experiment with different setting combinations until you find something that works best for you.
Finally, we’ll touch on some general mail settings that are worth knowing about.
These can be accessed by opening the Settings app and tapping on “Mail,” then choosing “General” from the list of options. One setting worth adjusting is Message Preview, which determines how much of each email message is shown in your inbox list. If you find yourself scrolling through long lists of messages just to find what you’re looking for, try reducing Message Preview so that less text is shown per message (you can always tap on a message to view its full contents).
Another helpful setting is Sort Order; here you can choose whether messages should be sorted by date or by sender in your inbox list . Try out different sorting options until you find one that works best for how YOU use email .
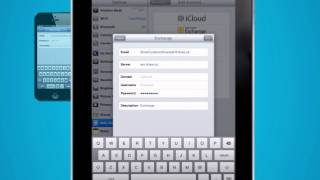
Credit: www.youtube.com
How Do I Open Webmail on My Phone?
Assuming you would like tips for accessing webmail on a mobile device:
Most email providers have a corresponding app that can be downloaded to your phone in order to easily check and manage your messages. For example, if you use Gmail, the Gmail app is available for both Android and iOS devices.
Once the app is installed, simply open it and sign in with your account credentials.
If your email provider does not have a dedicated app, you can still access your webmail via your phone’s internet browser. To do this, go to the website of your email provider (e.g., www.gmail.com) and sign in as usual.
Depending on your email provider, you may need to select the “Mobile” or “Basic HTML” version of the site in order to optimize it for viewing on a smaller screen.
Once you’re signed in, you should be able to view and manage your emails as usual. If you have any trouble accessing your webmail on a mobile device, contact your email provider for assistance.
How Do I Access My Webmail Emails?
Assuming you would like instructions on how to access webmail via email:
First, you need to have an email account set up with a webmail provider. Once you have done this, open your email client and enter the following settings:
In the Incoming Mail (POP3) server box, type pop3.live.com.
In the Outgoing Mail (SMTP) server box, type smtp.live.com.
In the User Name box, type your complete email address (for example, yourname@domainname.com).
In the Password box, type your password.
Now that you have entered in the correct settings, you should be able to log into your webmail account and access your emails!
How Do I Get Outlook Webmail on My Iphone?
If you’re an Outlook user, you can access your email through a web browser on your iPhone. Here’s how:
1. Open Safari and go to https://outlook.live.com/.
2. Enter your Outlook email address and password, then tap Sign In.
3. Once you’re signed in, tap the Mail icon at the bottom of the screen to access your inbox.
4. From here, you can view and manage your emails just as you would on the desktop version of Outlook Webmail.
Does Apple Have Webmail?
Apple does not have webmail, but there are a few ways to access your Apple email on the web. One way is to use the Mail app on iCloud.com. You can also set up an account in Microsoft Outlook or another third-party email app that supports IMAP, and add your Apple email account.
Set up webmail account on iPhone
Conclusion
Assuming you would like a summary of the blog post titled “How to Access Webmail on iPhone”:
The post begins by explaining that there are two ways to access webmail on an iPhone: through the Mail app or through Safari. It goes on to say that, although the Mail app is the easier of the two methods, Safari may be preferable for users who want more control over their email accounts.
The first method described is accessing webmail through the Mail app. The author explains that this can be done by simply opening the app and entering one’s email address and password. Once logged in, the user will be able to see all of their email messages and folders.
The second method detailed is accessing webmail through Safari. The process for this is slightly more complicated, but it gives users more control over their account. To begin, the user must open Safari and go to their email provider’s website.
Once there, they will need to enter their email address and password again. After logging in, the user will be taken to a page where they can choose which folders they would like to sync with their iPhone. This can be useful for people who only want to check certain types of email while on the go.


