There are a few different ways that you can record Facebook Messenger calls on Android. One way is to use a third-party app, such as Call Recorder for Skype, which will allow you to record both audio and video calls. Another way is to use the built-in screen recording function on your Android device (this will only work for video calls).
Finally, if you have an external microphone, you can connect it to your Android device and use that to record the conversation.
Facebook Messenger is a great way to keep in touch with your friends and family. But did you know that you can also record Facebook Messenger calls on Android?
Here’s how:
1. Download and install the Call Recorder for Facebook Messenger app from the Google Play Store.
2. Open the app and grant it permission to access your microphone.
3. Go to your Facebook Messenger settings and enable the “Calls” option.
Now, when you make a call through Facebook Messenger, it will be automatically recorded by the Call Recorder app. You can then listen to the recording later, or even share it with someone else if you want!
How To Record Facebook Messenger Calls Automatically On Android
Record Facebook Messenger Calls Android
Facebook Messenger is one of the most popular messaging apps on the market. And while it doesn’t have built-in support for voice or video calling, there are a few ways you can record your calls if you’re using an Android device.
There are a few different apps that will allow you to record your Facebook Messenger calls, but we recommend using Call Recorder – ACR.
Once you’ve installed the app, open it and grant it permission to access your microphone. Then, go into the Settings menu and enable the recording option for Facebook Messenger.
Now, when you make a call through Facebook Messenger, the app will automatically start recording.
You can stop the recording at any time by tapping on the notification that appears in your notification bar. The recorded files will be saved locally on your device, and you can access them at any time by opening the app.
We hope this guide has helped you learn how to record Facebook Messenger calls on Android!
How to Record Messenger Calls Secretly
Assuming you would like a blog post on how to record messenger calls secretly:
There are a few different ways that you can go about recording messenger calls secretly. One way is to use a third-party app such as Call Recorder for Skype, Google Voice, or any other number of apps that allow you to record your conversations.
Another way is to use the built-in recorder on your computer. If you’re using a Mac, you can simply press Command + Shift + 5 to bring up the screen recording options. From there, you can select whether you want to record your entire screen or just a portion of it.
Once you’ve started recording, all you need to do is open up the conversation in Messenger and hit record.
If you’re using an iPhone, there’s a slightly more complicated process involved. First, you’ll need to jailbreak your phone and install an app called Cydia Impactor.
Once Cydia Impactor is installed, launch it and connect your iPhone to your computer via USB. When prompted, select the “record” option from the list of available actions. This will start recording your conversation automatically.
To stop recording, simply disconnect your iPhone from your computer; the recorded conversation will be saved automatically.
Whether you’re using a third-party app or the built-in recorder on your device, make sure to keep this information strictly between yourself and the person with whom you’re speaking – otherwise, it could be considered eavesdropping!
How to Record Facebook Messenger Calls
Whether you’re catching up with an old friend or need to record a business conversation, you can easily record calls made through Facebook Messenger. Although Messenger doesn’t have a built-in call recorder, there are still a few ways you can go about recording your calls. In this article, we’ll show you how to record Facebook Messenger calls on both Android and iPhone.
How to Record Facebook Messenger Calls on Android
There are a few different apps that allow you to record phone calls on Android, but we recommend using Cube Call Recorder ACR. Once you have the app installed on your phone, open it and grant the necessary permissions.
Then, make sure “Enable Call Recording” is turned on in the app settings.
Now when you make or receive a call through Messenger (or any other app), you should see a recording notification. Tap “Record” to start recording the call—the app will automatically save the recording after the call ends.
You can find all of your recorded calls in the “Recorded Calls” section of the app.
If you don’t want to use an external app to record your calls, there is another method that uses Google Voice—although it only works if both parties are using Voice. To set up Voice for call recording:
First, open the Google Voice website and sign in with your Google account. If you don’t have a Google Voice number yet, click “Get started” and follow the prompts to set one up.
Once you have a Voice number, click “Settings” from the menu bar and select “Voice Settings.
” Scroll down to “Incoming Call Options” and select “Screen Calls.”
You’ll be prompted to enter your phone number—enter your 10-digit Google Voice number here (without dashes).
Finally, scroll down and click “Save Changes.”
Now when someone calls your Google Voice number, they’ll hear a message saying that their call is being recorded—at which point they can either hang up or continue with the conversation knowing it’s being recorded. All recordings will be saved in your Google Drive account automatically (assuming you’re signed in with the same account).
How to Record Facebook Messenger Calls on Iphone
Whether you’re catching up with a friend or need to record an important business call, recording a Facebook Messenger call on your iPhone is easy to do. Here’s how:
1. Open the Facebook Messenger app and start a call as normal.
2. Once the call has connected, tap the “i” button in the top right corner of the screen.
3. Tap “Record Call.” A recording notification will appear at the top of the screen to let you know that the call is being recorded.
4. To stop recording, simply tap “Stop Recording.” The recording will automatically be saved to your phone’s memory.
That’s all there is to it!
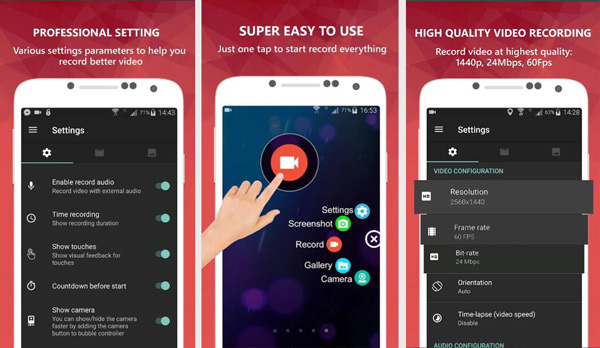
Credit: www.aiseesoft.com
Can Fb Messenger Calls Be Recorded?
If you’re using an iPhone, there is a way to record your conversations on Facebook Messenger. Although not an official feature, by taking advantage of the CallKit framework that was introduced in iOS 10, it’s possible to use third-party apps to record both audio and video calls made through Messenger. For Android users, there are also a few apps available that can be used to record Facebook Messenger calls, although the process is slightly more complicated than on iOS.
To record a Messenger call on iOS, you’ll need to install a Call Recorder app that makes use of CallKit. Once you’ve done that, open up the app and start a new recording. Then, simply place a call through Messenger as usual – when you get connected, the recording will start automatically.
When you’re finished with the call, just tap “Stop Recording” in the app and your conversation will be saved as an audio file.
For Android users, things are a bit more complicated since CallKit isn’t available on this platform. However, there are still some apps that allow you to record Facebook Messenger calls by routing them through another service such as Skype or Whatsapp – meaning that you’ll need to have all three apps installed in order to be able to record the call.
The process is similar to recording on iOS once you have everything set up – just make sure you start the recording in the app before placing your call through Messenger.
How Can I Record Facebook Messenger Video Calls on Android?
There are a few ways that you can record video calls on Facebook Messenger for Android. One way is to use a screen recording app such as AZ Screen Recorder, which will allow you to record your entire screen, including the video call. Another way is to use a voice recorder such as Easy Voice Recorder, which will allow you to record just the audio from the video call.
How Can I Record Audio from Messenger?
If you want to record audio from Messenger, there are a few different ways you can do it. One way is to use a third-party app like Apowersoft Free Online Audio Recorder. This app will allow you to record both the audio and video from Messenger.
Another way is to use the Screen Recorder function in QuickTime Player. This will also capture both the audio and video from Messenger.
To use Apowersoft Free Online Audio Recorder, just go to their website and click on the “Start Recording” button.
Then, open up Messenger and start a conversation with someone. The app will automatically start recording once the conversation starts. To stop recording, just click on the “Stop Recording” button in the app.
To use QuickTime Player’s Screen Recorder function, first make sure that you have the latest version of QuickTime installed on your computer. Then, open up QuickTime Player and go to File > New Screen Recording in the menu bar at the top of the screen. In the window that pops up, make sure that microphone is selected in the drop-down menu next to “Record:” near the bottom of the window so that your voice will be recorded along with Messenger’s audio.
Then click on the red record button and start talking in Messenger. To stop recording, just press Command+Control+Esc on your keyboard or click on the Stop button in QuickTime Player’s toolbar .
Conclusion
If you’re an Android user, there are a few ways you can record Facebook Messenger calls. You can use a third-party app like Call Recorder – ACR to record both audio and video calls, or you can use the built-in screen recorder on your device to just record the audio of your call. If you want to ensure that your recording is high quality, we recommend using a dedicated recording app like Call Recorder – ACR.


