You may be wondering if you can view your call history on Skype. The answer is yes! You can easily view your past calls by opening the Skype application and selecting the “History” tab.
From here, you will be able to see all of your previous calls, both audio and video. You can also use the search bar to find specific calls that you are looking for.
- Open Skype on your computer
- Click the “Contacts” tab at the top of the Skype window
- Select a contact from your Contacts list
- Click the “History” tab at the top of the Contact window
- Your call history with that contact will be displayed in the History window
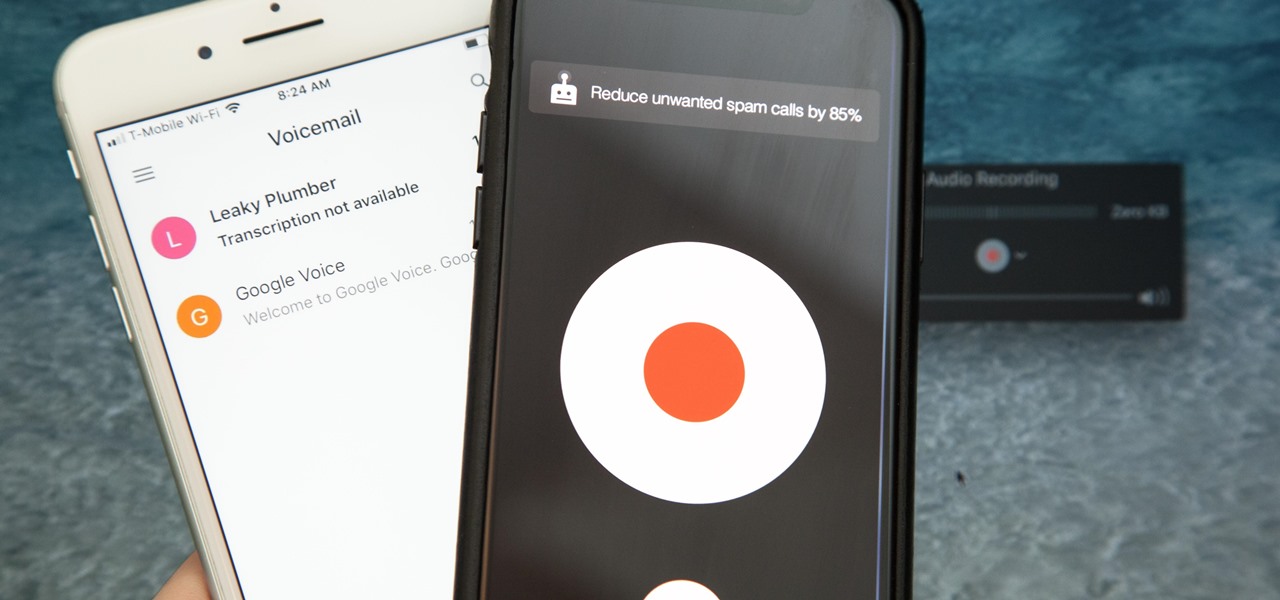
Credit: ios.gadgethacks.com
Can I See My Entire Call History?
Yes, you can see your entire call history. To do so, open the Phone app and tap on the Recents tab at the bottom. This will show you a list of all your recent calls, both incoming and outgoing.
You can tap on any call to view more details about it, including the date, time, duration, and contact information.
How Do I Extract Skype Call History?
Assuming you would like to know how to export your Skype call history:
To start, open Skype and sign in. Then, click “Contacts” at the top of the page and select “Advanced > Sign Out.”
You will be asked to confirm; click “Sign Out” again. Doing this signs you out of Skype, but it doesn’t delete your account or remove any of your contacts.
Next, go to the folder where Skype saves its data on your computer.
The location varies depending on which operating system you’re using:
If you’re using Windows Vista, 7, 8, or 10, the default location is C:\Users\[your username]\AppData\Roaming\Skype\.
If you’re using Windows XP, the default location is C:\Documents and Settings\[your username]\Application Data\Skype\.
If you’re using a Mac, the default location is /Users/[your username]/Library/Application Support/Skype/.
inside that folder, you’ll see a bunch of files with long random names followed by “.dbb.” These are the database files that store all of Skype’s data, including your chat history.
Copy these files to a safe backup location—like an external hard drive or cloud storage service—in case something goes wrong later.
Now that you’ve backed up your chat history database files, it’s time to delete them so Skype will generate new ones when you sign back in. To do this:
If you’re using Windows Vista or later (7, 8, 10), press ⊞ Win+R on your keyboard to open the Run dialog box. Type %appdata% into the box and press Enter. This opens up a File Explorer window showing the AppData folder for your user account—the same place where we found Skype’s data earlier.
Find the Roaming folder inside AppData and delete everything inside it except for the Local and LocalLow folders; don’t delete those! Just empty everything else out of Roaming until it’s empty.
If you’re using Windows XP , press ⊞ Win+R on your keyboard to open the Run dialog box . Type %appdata% into the box and press Enter . This opens up a File Explorer window showing AppData for your user account—the same place where we found Skype’s data earlier . Find roamingAppData .
Can I See Someone’S Call History?
Yes, you can see someone’s call history. However, there are a few ways to do this and it depends on the phone carrier. For example, AT&T keeps records of all calls made and received by their customers for up to one year.
To view someone’s call history, you would need to login to their online account or contact customer service. Verizon also keeps records of their customers’ calls, but only for a limited time. If you want to view someone’s call history from Verizon, you would need to request it from them in writing.
Can you see call history on Skype?
How to Retrieve Skype Video Call History
If you’re looking for a way to view your Skype video call history, there are a few different methods you can use. First, you can log into your Skype account online and view your recent calls under the “Calls” tab. Alternatively, you can open up the Skype application on your computer and select “Tools” > “Call History Manager.”
Here, you’ll be able to view all of your past Skype calls, both audio and video.
To export your Skype call history, simply click the “Export” button at the bottom of the Call History Manager window. You can then choose to export your call history as a CSV file or an XML file.
These files can be opened in Excel or another spreadsheet program for easy viewing.
How to Check Call History on Skype for Business
If you’re a Skype for Business user, you may be wondering how to check your call history. Luckily, it’s easy to do! Here’s a step-by-step guide:
1. Open the Skype for Business application on your computer.
2. Click the “History” tab at the top of the window.
3. Your call history will be displayed in the main area of the window.
From here, you can view details about each call, including date and time, duration, caller/recipient information, and more.
Skype Call History Not Showing
If you’re using Skype and you’re having trouble seeing your call history, there are a few things you can try.
First, make sure that you’re signed in to the correct account. If you’ve used Skype on multiple devices, it’s possible that you’re signed in to a different account on one of them.
To check which account you’re signed in to, click your profile picture in the top-left corner of the Skype window and then select Account & Profile > Sign out from the menu. You’ll be prompted to sign back in; once you do, your call history should appear.
Another possibility is that your call history is hidden.
To check if this is the case, click the View menu at the top of the Skype window and make sure that History is checked. If it’s not, select History from the menu and your call history will be displayed.
Finally, if you still can’t see your call history, it’s possible that it’s been deleted.
Call history is only stored locally on your device, so if you’ve deleted or lost access to the device where Skype was installed, there’s no way to recover your call history.
How to See Who is Online on Skype
If you’re using Skype on your computer, it’s easy to see which of your contacts are online and available to chat. Here’s how:
1. Open Skype and sign in if necessary.
Your contact list will appear on the left side of the window.
2. Look for the green dot next to each contact’s name. This indicates that they are currently online and available to chat.
3. If you don’t see a green dot next to a contact’s name, they are either offline or have their status set to “Do Not Disturb.” You can still send them a message, but they may not receive it until they come back online or change their status.
4. To start a chat with one of your online contacts, simply double-click their name in your contact list.
A new window will open where you can type and send messages back and forth in real-time!
Conclusion
If you’re wondering whether you can view your call history in Skype, the answer is yes! You can easily view all of your past calls, both audio and video, by opening up the “History” tab in the main menu. From there, you can see a list of all your calls, as well as options to filter them by date or type.
If you need to review a particular call, simply click on it and hit the “Play” button.


