There are two ways that you can view media stored in iCloud- through the iCloud website or through the iCloud app. If you want to view your photos, for example, you would go to the Photos section on the website or open the Photos app on your device. Within these applications, you will be able to view all of the media that is stored in iCloud.
If you’re like most people, you probably have a lot of digital media stored in iCloud. This can include photos, videos, music, and more. But what if you want to view this media on your computer or other device?
Here’s how to do it:
1. On your iPhone, iPad, or iPod touch, go to Settings > [your name] > iCloud.
2. Tap the switch next to each app that you want to use with iCloud.
3. Open the app and sign in with your Apple ID.
4. Turn on iCloud Drive for the app.
Now that you’ve enabled iCloud Drive for the app, any media stored in iCloud will be accessible from that app on your device.
For example, if you have photos stored in iCloud, you can view them in the Photos app; if you have music stored in iCloud, you can play it in the Music app; and so on.
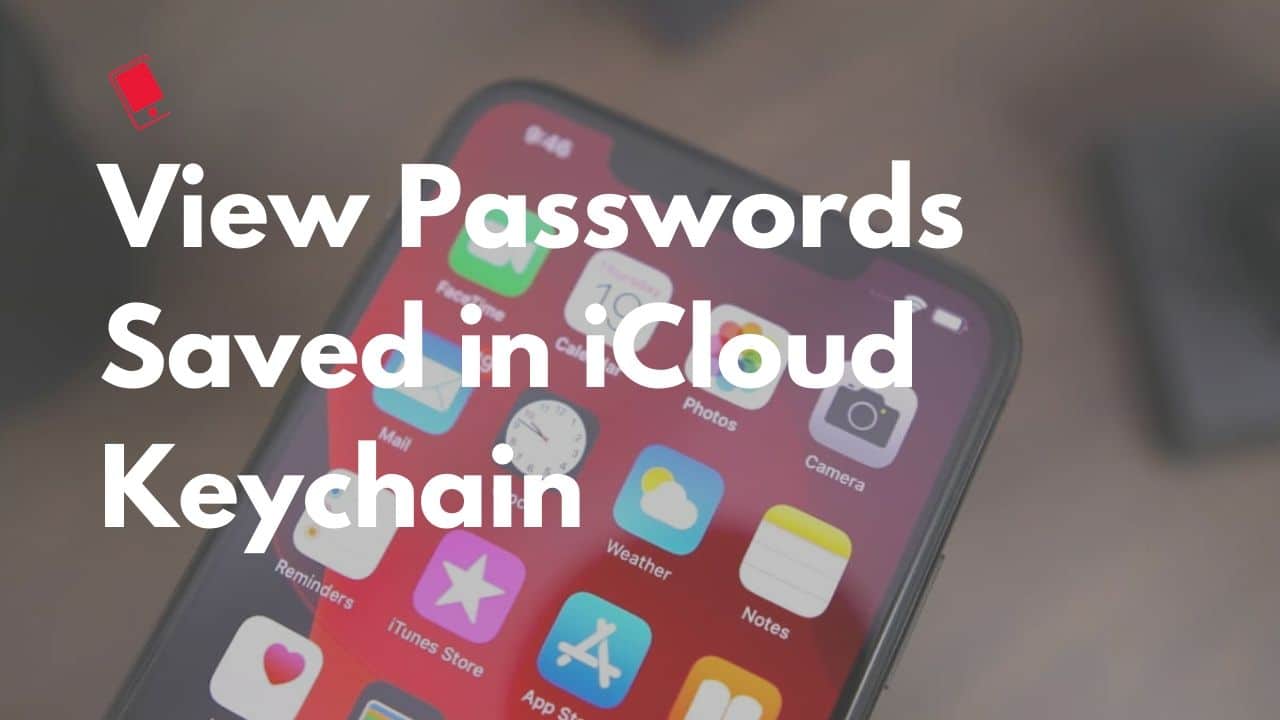
Credit: ijunkie.com
How Can I See Exactly What is in My Icloud Storage?
It’s easy to check what’s taking up space in your iCloud storage:
Open the Settings app on your iPhone or iPad. Tap your name at the top, then tap iCloud.
Select Storage > Manage Storage. If you’re using iOS 10.3 or later, you can see exactly what is stored in your iCloud by tapping the item under Documents & Data.
How Do I View Videos Stored in Icloud?
Assuming you would like a step-by-step guide on how to view iCloud videos:
1. Open the Settings app on your device and tap on your name at the top of the screen.
2. Tap “iCloud” and then select “Storage.”
3. Select “Manage Storage” and then choose “Photos.”
4. You will see all of the photos and videos stored in iCloud. To view a video, simply tap on it.
How to view all photos stored in iCloud
How to View Photos in Icloud
If you’re an iPhone user, then you’re probably familiar with iCloud. iCloud is a cloud-based storage system that allows users to store data such as photos, videos, and documents in the cloud. This means that you can access your data from any device that has an internet connection.
iCloud also makes it easy to share data between devices.
One of the most useful features of iCloud is the ability to view your photos in the cloud. This means that you can access your photos from any device that has an internet connection.
To view your photos in iCloud, simply open the Photos app and sign in with your Apple ID. Once you’re signed in, you’ll be able to see all of the photos that are stored in your iCloud account.
If you want to download a photo from iCloud, simply tap on the photo and then tap on the “Download” button.
The photo will be downloaded to your device’s storage so that you can view it offline.
How to View Icloud Photos on Safari
Assuming you would like a blog post discussing how to view iCloud photos using Safari:
When it comes to storing your photos, there are a lot of options available. But if you’re an Apple user, you might want to consider using iCloud.
It’s convenient and easy to use, and you can access your photos from any Apple device by signing in with your Apple ID. But what if you want to view your iCloud photos on a non-Apple device? Can it be done?
Yes! You can view your iCloud photos on Safari by following these simple steps:
1. Go to www.icloud.com and sign in with your Apple ID.
2. Click on the “Photos” icon.
3. Select the “Albums” tab at the top of the screen.
4. Hover over the album that contains the photo orphotos you want to view and click on the “i” icon that appears .
5 . A new window will open containing thumbnails of all the photos in that album. Click on the thumbnail ofthe photo orphotos you want to view .
And that’s it!
View Icloud Photos on Iphone
Assuming you would like a blog post titled “How to view iCloud photos on your iPhone”:
iCloud is a great way to keep your photos backed up and safe. But what if you want to view those photos on your iPhone?
It’s actually pretty easy! Here’s how:
1. First, make sure that iCloud Photo Library is turned on in Settings.
You can do this by going to Settings > Photos & Camera. If it’s not already turned on, toggle the switch to enable it.
2. Once iCloud Photo Library is enabled, all of the photos and videos in your camera roll will be uploaded to iCloud automatically (assuming you’re connected to WiFi).
To check that your photos have been uploaded, open the Photos app and tap the Albums tab. You should see an album called “My Photo Stream” which contains all of your recent iCloud-backed up photos.
3. That’s it!
Now you can access all of your iCloud-backed up photos directly from your iPhone whenever you want!
How to Access Icloud
Assuming you would like a blog post discussing how to access iCloud:
iCloud is a cloud storage and cloud computing service from Apple Inc. launched on October 12, 2011. As of 2018, the service had an estimated 850 million users, up from 782 million users in 2016.
iCloud enables users to store data such as documents, photos, and music on remote servers for download to iOS, macOS or Windows devices, to share and send data to other users, and to manage their Apple devices if lost or stolen.
There are two ways that you can access your iCloud account; through a web browser or through the dedicated iCloud app.
If you choose to access your account via a web browser, simply navigate to www.icloud.com and sign in with your Apple ID credentials (this is the same email address and password that you use for iTunes).
Once signed in, you’ll see a dashboard with various options for accessing your content; click on the icon for the type of content you’d like to access (for example, Mail or Contacts) and then start using that feature.
The other way to access iCloud is through the free iCloud app; this can be downloaded from the App Store onto any iOS device running iOS 5 or later (so an iPhone 3GS or later, iPod touch 3rd generation or later, iPad 2 or later). Once downloaded and installed onto your device(s), open the app and sign in with your Apple ID credentials; once signed in successfully you’ll again see a dashboard with various options for accessing different types of content stored within your account.
Choose which one you want to use and away you go!
Conclusion
Apple’s iCloud is a cloud-based storage and syncing service that works with your iPhone, iPad, iPod touch, Mac, and Windows PC. Any files that you have in iCloud Drive or on your iOS device can be downloaded to your computer. Here’s how:
On your Mac:
Open Finder.
Click the iCloud Drive icon in the sidebar.
Double-click the file you want to download.
The file downloads to your Downloads folder.
On your Windows PC:
Open File Explorer.
Click iCloud Drive in the left sidebar.
Double-click the file you want to download.


