Assuming you already have an email account set up with a webmail provider, the process of getting it working on your Mac is actually pretty straightforward. Here’s a quick rundown of what you need to do:
Open the Mail app that comes pre-installed on your Mac.
If you don’t see it in the Dock, it should be in the Applications folder.
Click on the File menu and select Add Account.
Enter your name, email address, password, and a description for the account.
Make sure to select IMAP or POP as the account type.
- Open Mac’s Mail application
- You can find this in the Applications folder, or by searching for “Mail” in Spotlight
- Click the File menu and select “Add Account
- ” If you’ve already set up an account in Mail, click the Accounts button at the top of the window instead
- Enter your name, email address, password, and a description of the account
- The description is optional, but it can be helpful to label different accounts if you have more than one
- Select IMAP or POP for your incoming mail server type
- Unless your provider specifically instructs you to use POP, choose IMAP
- Enter your incoming mail server’s address under “Incoming Mail Server
- ” This will be something like “imap
- (yourprovider)
- com” or just “(yourprovider)
- ” 5b) Enter your outgoing mail server’s address under “Outgoing Mail Server
- ” This will be something like “smtp
- (yourprovider)
- com” or just “(yourprovider)
- Choose whether to use SSL for a secure connection (recommended)
- Click Create when finished
How to Set Up Roundcube Email on Mac
Roundcube is a web-based email client that offers a great alternative to other, more expensive options like Microsoft Outlook. If you’re looking for an easy way to access your email on your Mac, Roundcube is a great option. Here’s how to set it up:
1. Go to the Roundcube website and download the latest version of the software.
2. Once the software is downloaded, open it up and follow the prompts to install it on your computer.
3. After installation is complete, open Roundcube and enter your email address and password when prompted.
4. That’s it! You should now be able to access your email through Roundcube on your Mac.
Apple Webmail
Apple Webmail is a web-based email service from Apple that allows users to send and receive email using their Apple ID. It is similar to other web-based email services, such as Gmail and Yahoo Mail, but includes some unique features that are designed to work well with Apple products. For example, Apple Webmail can automatically add events from emails to your calendar, and it can also display maps and contact information inline with emails.
To use Apple Webmail, you need an Apple ID and password. If you don’t have an Apple ID, you can create one for free at the Apple website. Once you have an account set up, you can access your email by going to the iCloud website or by using the Mail app on your iPhone or iPad.
One of the great things about Apple Webmail is that it works seamlessly with other iCloud services. For example, if you get an email with an event invitation, it will be added to your calendar automatically. And if someone sends you a location in an email, it will appear as a map on the screen so you can see where it is without having to open a separate application.
Overall, Apple Webmail is a great option for those who want a reliable and convenient way to manage their email accounts. It’s easy to use and integrates well with other iCloud services. Plus, it’s free!
Webmail Apple Employee
Webmail is a system that allows users to access their email from any computer with an Internet connection. Webmail services are typically provided by web hosting companies, and they offer a convenient way for users to check their email from any location.
Apple employees can use the company’s webmail service to check their email from any computer with an Internet connection.
To access the service, employees must log in with their Apple ID and password. Once logged in, they will be able to view and manage their email just as they would if they were using the Mail app on their Mac or iOS device.
The Apple webmail service is a convenient way for employees to stay connected with work while away from their desk.
It’s also a great way to keep track of important messages when traveling or working remotely.
Apple Mail Login
Apple Mail is a great way to keep your email organized and accessible. You can use Apple Mail to access your email from any device, including your iPhone, iPad, or Mac. To log in to Apple Mail, you’ll need your email address and password.
Once you’re logged in, you can access all of your email messages and folders. You can also create new folders and add labels to organize your email.
Set Up Gmail on Mac
Assuming you would like a blog post discussing how to set up Gmail on a Mac:
“How to Set Up Gmail on Mac”
In order to use Gmail on your Mac, you will need to set it up first.
This process is relatively simple and only takes a few minutes. Here are the steps you need to follow:
1) Download the Gmail app for Mac.
This can be found easily by searching for it in the App Store. Once downloaded, open the app and sign into your Google account.
2) After signing in, you will be asked what type of interface you would prefer: traditional or conversation view.
Choose whichever option you prefer and then click “next.”
3) The next screen will ask how often you would like your mailbox checked for new mail. You can choose between every 5 minutes, every 15 minutes, or every hour.
Choose whatever option works best for you and then click “next.”
4) The final step is to decide whether or not you want Notifications enabled. If so, select the types of notifications you would like to receive (e-mail sound, badge icon, etc.) and then click “save.”
That’s it! Now your Gmail account is all set up and ready to use on your Mac.
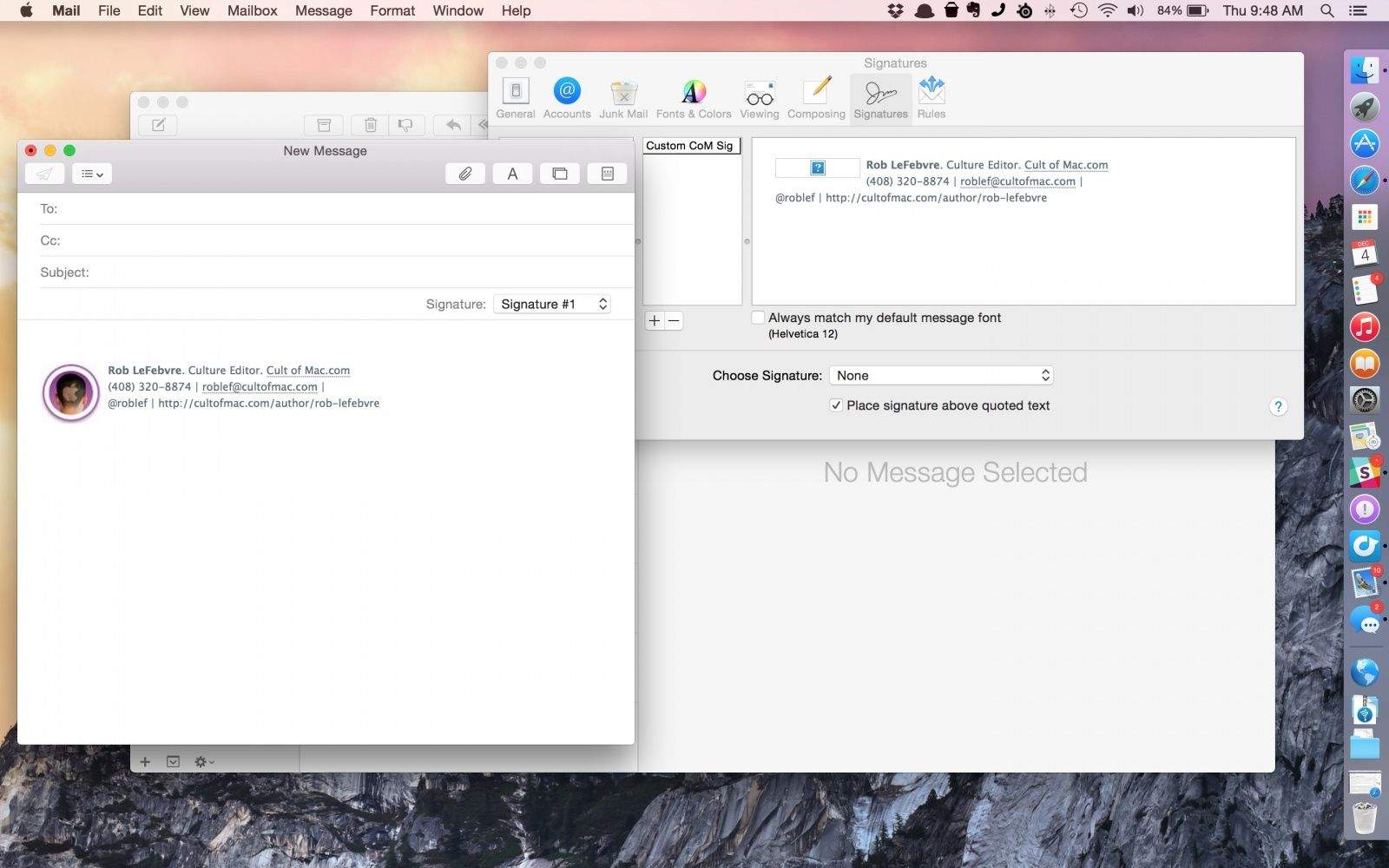
Credit: www.cultofmac.com
How Do I Add Webmail to My Mac?
Assuming you would like to set up webmail on your Mac computer, there are a few different ways to do this. The first way is by using the Mail application that comes pre-installed on all Macs. To set up webmail in the Mail application, you will need to open the application and click on the File menu.
Next, select the Add Account option from the drop-down menu. A new window will pop up asking you for your account information. Enter your name, email address, password, and a description of the account.
Once you have entered all of this information, click on the Continue button. The next screen will ask you what kind of account you would like to set up. Choose IMAP or POP from the drop-down menu and then enter the incoming and outgoing server information for your provider.
Once you have entered this information, click on the Create button and your account should be all set up!
Another way to add webmail to your Mac is by using a third-party application such as Mozilla Thunderbird or Microsoft Outlook. These applications can be downloaded for free from their respective websites.
Once you have downloaded and installed one of these applications, setting up webmail should be similar to setting it up in the Mail application described above. Simply open up the application and follow prompts to enter in your account information before finally choosing IMAP or POP as your account type.
So there are two ways that you can add webmail to your Mac computer – either by using the pre-installed Mail app or by downloading a third-party application such as Mozilla Thunderbird or Microsoft Outlook.
Whichever method you choose, simply follow instructions within each program carefully in order to successfully set up your webmail account!
How Do I Set Up Webmail?
Webmail is a great way to access your email from any computer with an Internet connection. Setting up webmail is easy and only takes a few minutes. Here’s how:
1. Choose a webmail provider. There are many to choose from, such as Gmail, Yahoo Mail, and Outlook.com.
2. Go to the website of the provider you’ve chosen and create an account.
This will usually involve providing some personal information, such as your name and address, and choosing a username and password.
3. Once you’ve created your account, log in and set up your inbox according to your preferences. You can usually do things like choose how messages are sorted (by date, sender, subject, etc.), create folders for organizing messages, and set up filters to automatically sort incoming messages into different folders.
4. That’s it!
How Do I Manually Set Up Email on My Mac?
Assuming you would like a detailed guide on how to set up email on your Mac computer, the process is actually quite simple. Here are the steps you need to take:
1) Open the Mail application.
This can be found in the Applications folder, or by searching for it in Spotlight.
2) Once Mail is open, click on the File menu and select Add Account.
3) A new window will pop up asking for your name, email address, and password.
Fill out these fields with the appropriate information and then click Continue.
4) On the next screen you will be asked to choose which type of account you want to add. Select either IMAP or POP, depending on which one your email provider uses.
If you’re not sure, you can usually find this information by looking up your provider’s settings online.
5) The next few screens will ask for specific server information for your account. Again, this can usually be found by looking up your provider’s settings online.
Enter this information and then click Continue until you reach the final screen.
6) Make sure that all of the boxes are checked on this final screen and then click Create to finish adding your account.
Why Won’T My Mac Let Me Add My Email Account?
One of the most common issues that Mac users face is when they try to add an email account and it won’t let them. There are a few different reasons why this could be happening, so we’ll go over a few of the most common ones.
The first reason why your Mac might not be letting you add an email account is because of the server settings.
If your server settings are incorrect, then your Mac will not be able to connect to the server and add the account. To fix this, you’ll need to check with your email provider to make sure that you have the correct server settings.
The second reason why your Mac might not be letting you add an email account is because of a problem with the SSL certificate.
SSL stands for Secure Sockets Layer and it’s what helps to keep your connection secure when adding an email account. If there is a problem with the SSL certificate, then your Mac will not be able to connect to the server and add the account. To fix this, you’ll need to get in touch with your email provider and ask them for help.
The third reason why your Mac might not be letting you add an email account is because of a compatibility issue. If you’re using an older version of macOS, then there could be some compatibility issues with the mail servers that are being used by your email provider. To fix this, you’ll need to update to a newer version of macOS or switch to another mail client altogether.
If you’re still having trouble adding an email account on your Mac, then it’s best to contact Apple Support or visit an Apple Store for help.
How to setup your cPanel email in Mac Mail
Conclusion
Assuming you want a summary of the blog post and not just the steps on how to set up webmail on a Mac:
The first step is to open your Safari browser and go to Google. Then, type in “Gmail” and click on the first result that comes up.
Once you’re on Gmail’s website, click on the “Sign In” button in the top right-hand corner. Enter your email address and password in the appropriate fields and then click “Sign In.” If you don’t have a Gmail account, you can create one by clicking on the “Create Account” link.
Once you’re signed into Gmail, hover over the settings gear icon in the top right-hand corner and select “Settings” from the drop-down menu. On the Settings page, scroll down to the “Check mail from other accounts (using POP3)” section and click on “Add a POP3 mail account you own.” In the next window, enter your email address in both the “Username” field and the “POP Server” field.
Then, enter pop.gmail.com in both thhe ‘Port’ boxe as well as under ‘SSL.’ After filling out those fields, click onthe Add Account button at teh bottom fo teh screen,.
You will be taken back to thee main Settings page where you’ll see your new email account listed under teh aforementioned POP3 section.
. Now all yo uhave left t odo is go back tot he Accounts tab (still under Settings) an dclick ‘Make Default’ next tot he new accou ntyou just added..
And that’s it! You’ve now successfully configured webmail access for your Gmail accounton Mac OS X!


