If you’re the owner of a folder, you can see who moved it in the “Activity” tab. However, if you’re not the owner of the folder, there’s no way to see who moved it. This can be frustrating if you’re trying to track down where a folder went.
Luckily, there are some workarounds that can help you figure out who moved a folder.
If you’re the administrator of a shared Dropbox folder, you may be wondering if there’s a way to see who moved a folder. The answer is yes! There’s a simple process that you can follow to track down the person responsible.
First, open the Dropbox desktop app and click on the “Activity” tab. This will bring up a list of all recent activity in your account, including any folder moves.
Next, take a look at the “Location” column next to each item on the list.
If you see an entry that says “Folder moved,” followed by the name of the folder that was moved, then you know which folder was affected.
Finally, click on the timestamp next to the entry to view more details about when the move occurred and who was responsible for it. With this information in hand, you can take whatever action is necessary to keep your folders organized and tidy!
Can You Find Out Who Moved a Folder in Windows
If you’re using Windows, you can find out who moved a folder by checking the file’s properties. To do this, right-click on the file and select “Properties.” In the Properties window, go to the “Security” tab and click “Advanced.”
In the Advanced Security Settings window, look for the “Owner” section. The name next to “Owner” is the name of the user who moved the folder.
If you’re not using Windows, there’s no way to find out who moved a folder.
How to Find Out Who Moved a Folder on Server
If you’re the administrator of a server, it’s important to be able to track who moves folders around. This is especially true if something goes missing or gets misplaced. Fortunately, there are a few ways to find out who moved a folder on your server.
The first place to check is the server’s event logs. These logs contain information about all activity that takes place on the server, including folder movements. To access the event logs, open the Event Viewer application (typically found in the Administrative Tools section of the Start menu).
Once in Event Viewer, look for events with a Source of “Security” and an Event ID of 565. These events will contain information about who moved what folder and when they did it.
Another place to look is in the file system itself.
Every time a file or folder is moved, Windows creates a “shadow copy” of that file or folder in its original location. This shadow copy contains information about who moved the file or folder and when they did it. To view shadow copies, open My Computer and then go to Tools > Folder Options > View (tab).
Under Advanced Settings, enable Show hidden files and folders and then disable Use simple file sharing (Recommended).
See Who Moved a Shared Folder
If you’re working on a team project, it’s important to know who moved a shared folder. This way, you can keep track of the project and make sure that everyone is on the same page. Here’s how to see who moved a shared folder:
1. Go to the shared folder.
2. Click on the gear icon in the top right corner.
3. Select “Info” from the drop-down menu.
4. Under “Activity,” click “See all activity.”
5. A new window will open up that shows all of the activity for the shared folder, including who moved it and when they did so.
How to See Who Created a Folder in Windows 10
If you’re a Windows 10 user, there’s a good chance you have a lot of folders on your computer. And if you have a lot of folders, there’s also a good chance that you don’t know who created them all.
But don’t worry, there is a way to see who created a folder in Windows 10.
Just follow these simple steps:
1. Right-click on the folder in question and select Properties from the menu that appears.
2. In the properties window that opens, go to the Security tab and click on Advanced.
3. In the Advanced Security Settings window that opens, click on the Owner tab at the top.
4. Here you will be able to see who the owner of the folder is as well as change it if you need to.
That’s all there is to it!
Now you know how to see who created a folder in Windows 10 .
How to See Who Last Modified a Folder Windows 10
There are a few ways that you can see who last modified a folder in Windows 10. The first way is to right-click on the folder and select Properties. In the Properties window, click on the Details tab and scroll down to the bottom where it will say “Last Modified By”.
This will tell you the name of the user who last modified the folder.
Another way to see who last modified a folder is by using the command line. Open up Command Prompt and type in “dir /Q”.
This will show you a list of all files and folders in the current directory, along with some extra information. One of the pieces of information shown is the owner of each file and folder. The owner is usually the same as the person who last modified it, so this should give you what you’re looking for.
If you’re still having trouble seeing who last modified a folder, try checking its permissions.
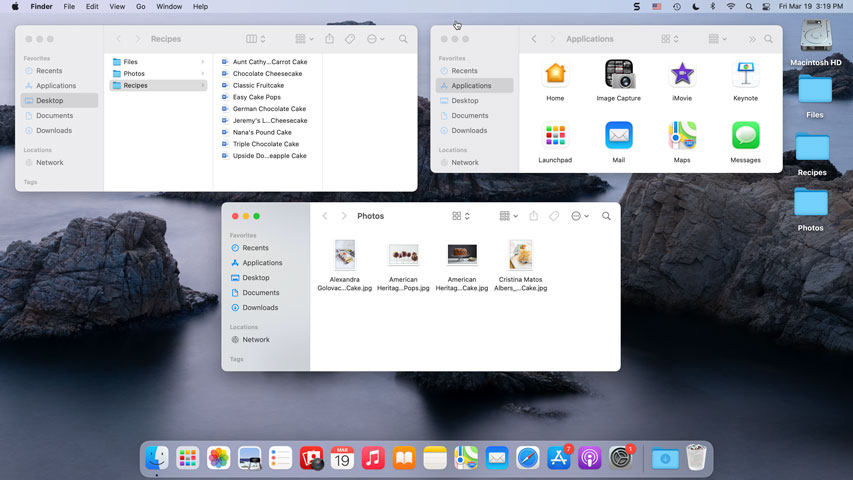
Credit: edu.gcfglobal.org
How Do You Find Out Where a Folder was Moved?
Assuming you’re using Windows, there are a few ways you can find out where a folder was moved.
If you know the name of the folder, you can use the search function to look for it. Simply press the Start button, then type in the name of the folder and hit Enter.
If it’s been moved, Windows will show you its new location.
Another way to find a moved folder is to use the command prompt. Press Start and type “cmd” into the search box, then press Enter.
In the command prompt window that opens, type “dir” followed by the name of the folder you’re looking for. This will show you a list of all files and folders in that directory, including any that have been moved.
If you don’t know the name of the folder but remember where it used to be, you can try opening up File Explorer and navigating to that location.
If the folder has been moved, File Explorer will tell you so and give you an option to view its new location.
How Do I Find the File Moving History?
Assuming you’re referring to finding the history of where a file has been moved on your computer:
1. Open File Explorer and go to the location of the file in question.
2. Right-click on the file and select Properties from the drop-down menu.
3. Click on the Details tab near the top of the Properties window.
4. Scroll down to find the Location field, which will list where the file is currently located. If this is a recently moved file, it will likely be at or near the top of this list.
How Can You Tell Who Changed a File?
In the world of computers, it is often necessary to track down who changed a particular file. This can be for a number of reasons, ranging from security concerns to simply trying to figure out who made a mistake. There are a few different ways that you can tell who changed a file, depending on the system that you are using.
One way to tell who changed a file is by looking at the revision history. This is a feature that is available in many software programs, and it keeps track of every change made to a particular file. If you suspect that someone has made an unauthorized change to a file, you can check the revision history to see if they have made any other changes as well.
Another way to tell who changed a file is by looking at the user permissions for that file. If you are on a Unix-based system, each user has their own unique identifier (UID). When a user makes changes to a file, their UID is recorded along with those changes.
By checking the UIDs associated with each change, you can determine which user made which changes.
If you are using Windows NT or later, there is another way to track down who changed a particular file: the Object Access Auditing feature. This feature keeps track of all attempts to access files on your system, including both successful and unsuccessful attempts.
By looking at the audit logs, you can see exactly who tried to access each file and when they did so.
How Do I Find Out When a File was Moved into a Folder?
There are a few ways to find out when a file was moved into a folder. One way is to check the file’s properties. Right-click on the file and select Properties.
Then, click on the Details tab. The Date Modified field will show you when the file was last modified, which includes when it was moved.
Another way to find out when a file was moved is to enable File History in Windows 10.
With File History enabled, Windows will keep track of every change made to files in your Documents, Pictures, Videos, and Desktop folders (as well as any other folders you select). To view your File History, open the Control Panel and go to System and Security > Backup and Restore. Click on the View your backup history link under the Backup section.
In macOS, you can use the Finder’s Show Inspector feature to find out when a file was moved (among other things). To do this, select the file in Finder and press Command+Option+I (or choose View > Show Inspector from the menu bar). In the Info section at the top of the window that appears, you’ll see a field labeled “Date added.”
This shows you when the file was added to its current location—in other words, when it was moved there.
Recover- Find and Restore deleted or lost files & folders
Conclusion
If you’ve ever wondered who moved a folder on your computer, there may be a way to see. Depending on your operating system, you may be able to view the event log to see who made changes to files and folders. This can be helpful if you’re trying to track down someone who accidentally moved or deleted a file.


